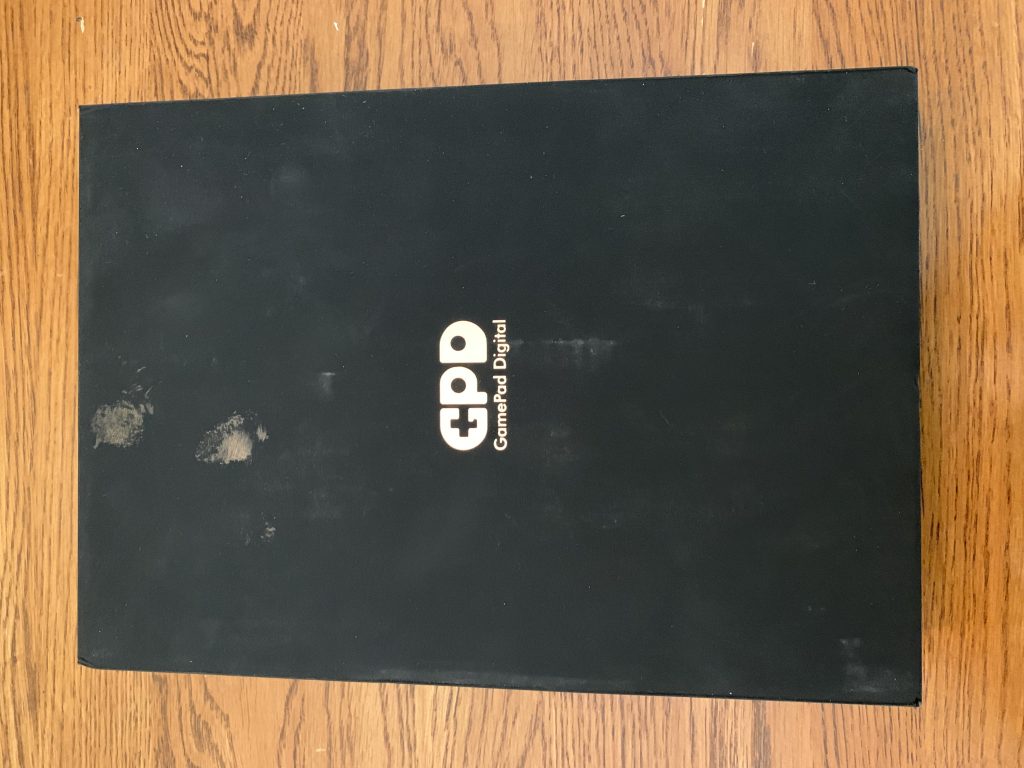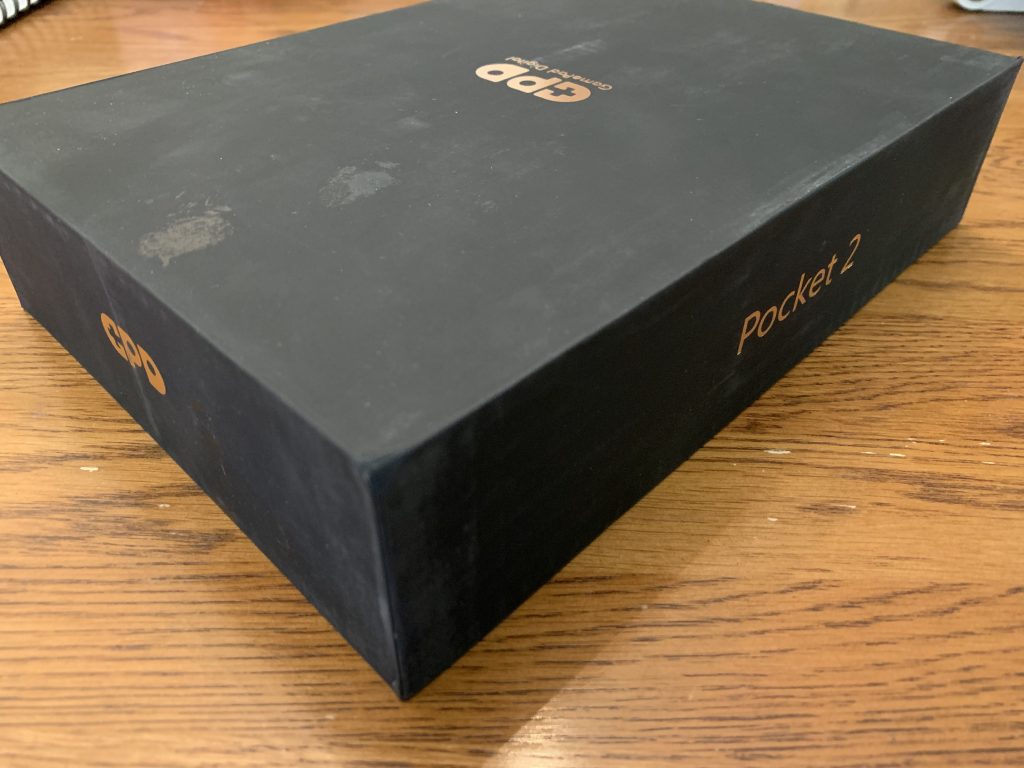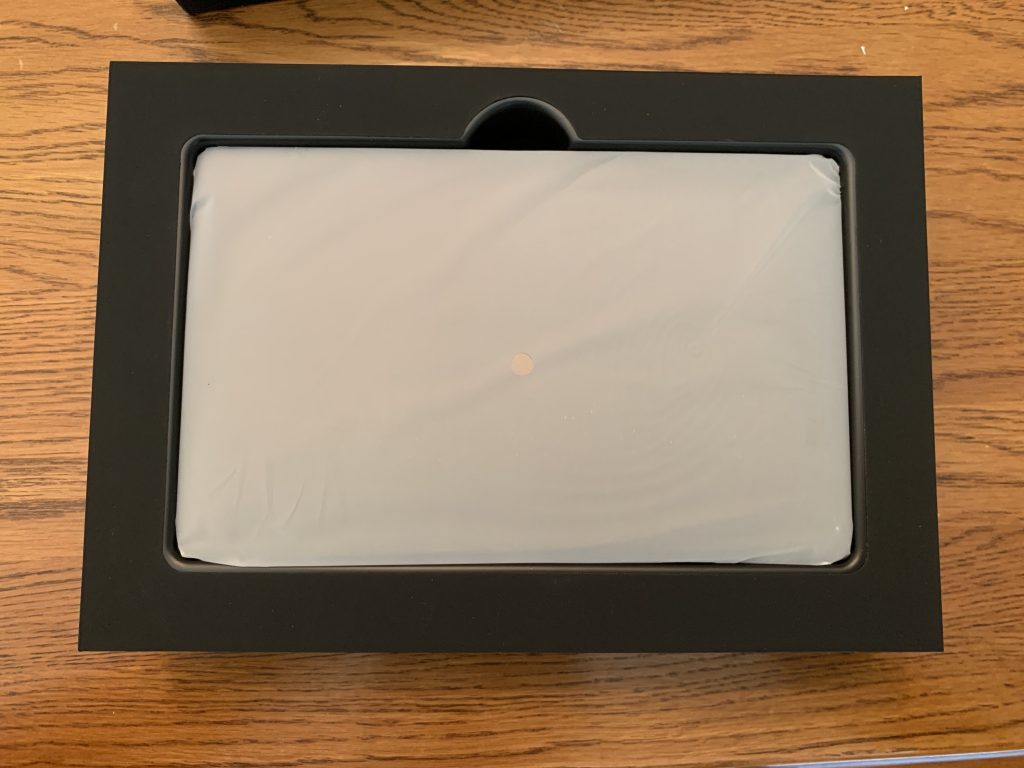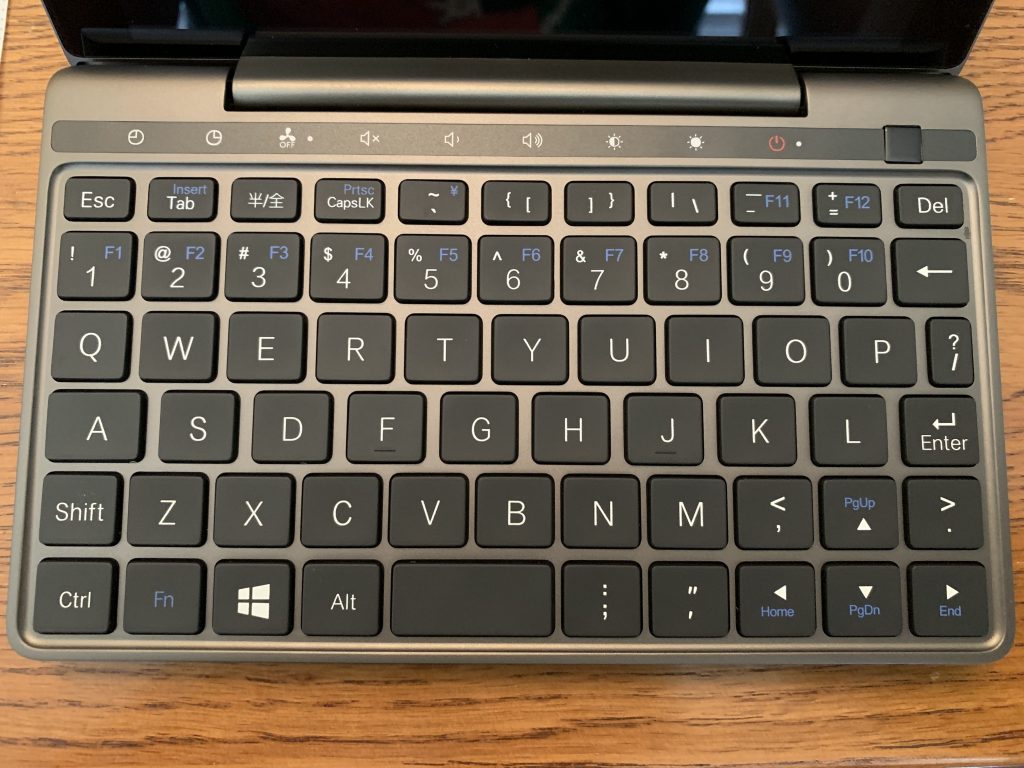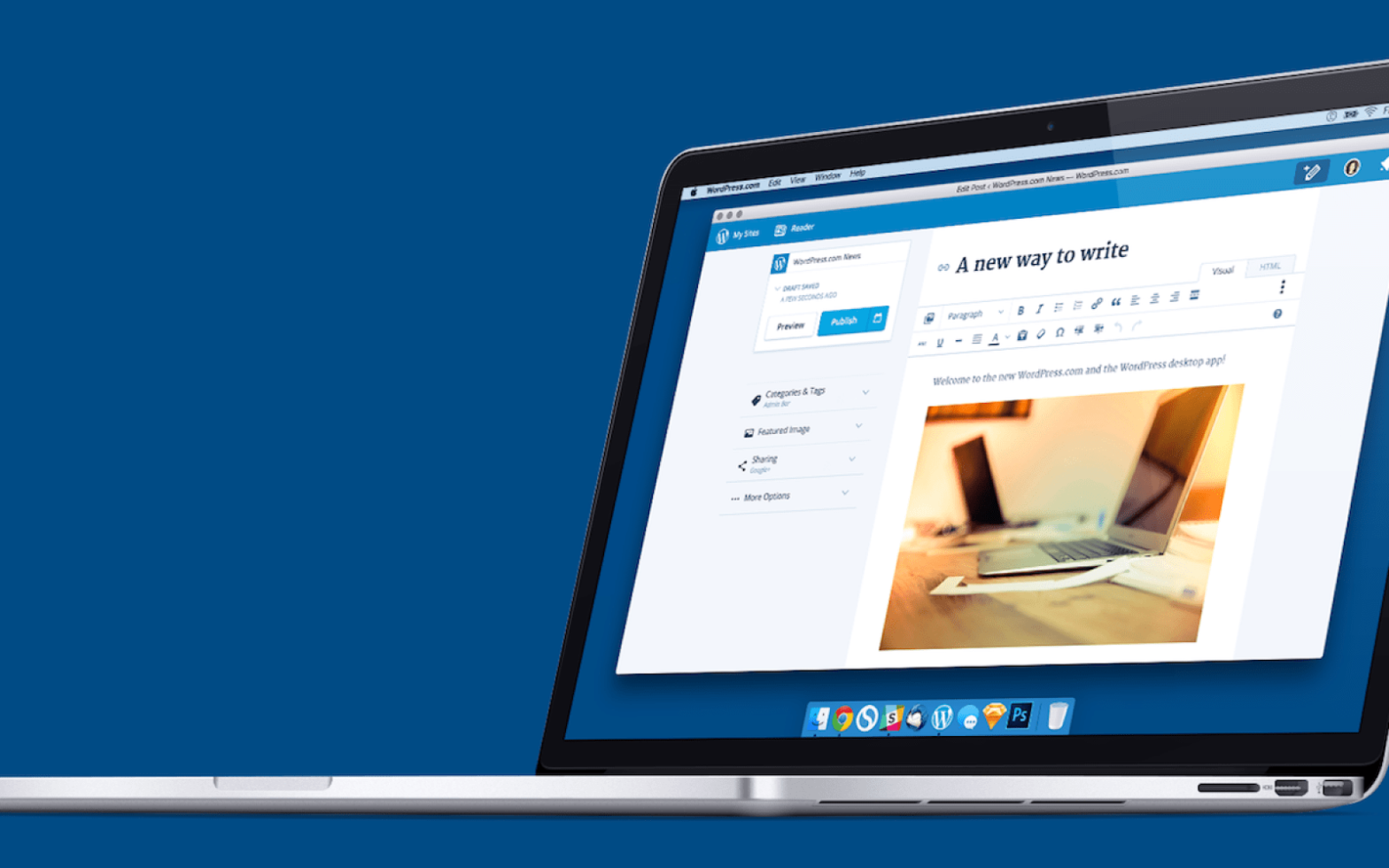Like most other Apple users, I’ve begrudgingly put up with Apple’s bullshit of the last four years or so. I’m talking about the horrendous butterfly keyboard, MacBook “Pros” plagued by overheating and throttling, poor component options, and god-awful anti-repair anti-upgrade design. I worked at a repair shop and had to tell a customer that his single broken key (spacebar) would require a $700 repair, due to the butterfly keyboard design, part of the entire palmrest, battery glued to it, and so on. Many, many people have expressed their dislike of Apple’s choices, especially the keyboard, but Apple doubled down, insisting that it was “revolutionary” and that any malfunctions were an edge case. You know how Apple is, and I suspect that the design process for each new MacBook is actually many years long and that it simply takes a lot of time to correct course. Whatever the reason may be, Apple insisted on pumping out shitty products for several years, until the end of 2019 when they sneakily released the 16″ MBP.
I’m not kidding about the “sneakily” part! They simply published it on their website with zero fanfare, a very un-Apple move. I think we all know the reason for this: They didn’t want to draw attention to the fact that they were apologizing for past mistakes. But make no mistake (hurr), the 16″ MBP is exactly that, an apology, and one I have happily accepted. Butterfly keyboard is out (thank Sigmar), scissor-switch-powered “Magic Keyboard” is in! Component options are plentiful and powerful! Throttling and overheating is (mostly) a thing of the past! Repairability is… well, that’s still shit, but I’ll take what I can get.
My Machine
I went all-out when purchasing my 16″ MBP, for two reasons. The first is that I am a straight up addict, and once I go down the rabbit hole of configuring hardware… expensive things happen. The second reason is that I found a fully decked out MBP on Craigslist, still new in the box, for about $600 less than the asking price would have been if I bought it from Apple. I like those savings, and I also like purchasing secondhand and depriving Apple of my money! The specs:
- 2.4GHz 8-Core i9
- 32 GB DDR4 RAM
- 2TB SSD
- Radeon Pro 5500M 8B
It is an absolute beast, not even breaking a sweat under heavy workloads. I figure the maxed-out specs are worth it since I can’t ever upgrade this thing, and I got the extended AppleCare for three years of coverage in case anything does go kaput.
The Bad
I’m starting with “The Bad” because the list is surprisingly short. All things considered, the complete inability to repair or upgrade this new MacBook Pro is really the only gripe I have with it. It’s a big gripe; I worked in a repair shop for many years, and I have watched the design of Apple’s hardware become increasingly difficult to repair. Intentionally difficult to repair. Apple is intentionally designing their machines so that you can’t repair it, you can’t upgrade it, you can’t do anything but use it the Way Apple Intended, and then buy a new one when it breaks down. Apple does still build excellent quality products that will last a long time, but everything breaks eventually. There are still people out there using their 2008 MacBooks because whenever a component fails they take it in to a repair shop, $120 or so in repair fees and new parts, and they’re back in action! Apple doesn’t get any of that $ though, but they’re also smart. Instead of trying to fight “right to repair” laws and force people to use Apple for repairs, they’re just building products that are more difficult to repair.
How difficult to repair? Borderline impossible! IFixIt gave this machine a score of 1 for repairability (out of 10). Essentially all components are soldered directly onto the main system board, so if your SSD or RAM dies… bummer dude, that repair is going to be prohibitively expensive and only Apple will be able to do it. Even if everything is fine and you just wanted to upgrade… can’t do that either. What if your MBP is a couple years old and you need a new battery? After all, all Lithium-Ion batteries degrade with time, there is nothing you can do to prevent this, and you’ll need a new one at some point. Unfortunately, Apple has seen fit to separate out the battery into six different “lobes” and literally glue them to the palmrest assembly with insanely high-strength adhesive. At my repair shop we could remove them with hours of frustrating work and strong solvents, risking battery chemical leakage. Replacement batteries were also expensive, so a battery replacement on a newer MBP will easily run $300-400. So yeah, I think Apple’s design choices for a guaranteed-to-fail component are pretty goddamn stupid.
Oh, you can repair/replace the trackpad fairly easily. At least that’s something?
Size and Weight
I know, I said I only had one major gripe… but I can find some smaller things to nitpick if I really try. This is a big, heavy laptop, tipping the scales at 4.4 pounds. The screen is larger at 16″, although Apple reduced the bezels by a significant amount so the overall footprint isn’t much larger than the previous 15″ version. Still, it’s pretty hefty to lug around.
To be honest, I don’t really have a problem with this. This is meant to be my workstation; I want it to be POWERFUL, and I want a big screen so I can see more at once. That necessitates a large machine, and I don’t mind lugging it around. For me it’s more than an acceptable tradeoff for the working power. If I need something lightweight and won’t be doing heavy work I’ll take my iPad Pro.
Ports (or Lack Thereof)
We’ve still only got four USB-C Thunderbolt ports to work with here. While this is still irksome, I’ve accepted the dongle life, and once you have a good dongle hub it really is fine. Sure, having to drag out the dongle just to plug in a flash drive is annoying, but you get used to it. At least the ports are insanely powerful in terms of the range and amount of devices you can plug into them!
The Good
Anyways, repairability aside… I actually love everything about the 2019 16″ MacBook Pro. Some things aren’t new, like the fantastic Apple ecosystem; if you haven’t experienced the seamlessness that happens when all your gadgets and services are Apple, you’re missing out. Sure, you can use Messages for Web to see your Android phone messages in your browser, or you can use Duet or something similar to configure your tablet as a second screen, or you can install apps that let you transfer files to your PC from your phone over WiFi… but those take time to set up and configure, can be frustrating to get working, and often cost extra money. With Apple, the stuff just works. Airdrop is fast and easy to use. iCloud keeps everything in sync, very quickly, and in an intuitive way that doesn’t need any configuring for most people. iMessage is incredible as a messaging platform – did you know it has built-in screen share?! Sidecar (using an iPad Pro as a second screen) is built-in and just works out of the box. Continuity makes switching between devices, signing documents, and many more things super easy.
The trackpad is also incredible, but that’s nothing new; Apple figured out how to win the Trackpad Game years ago, and they have been absolutely destroying other laptop makers ever since. I don’t know what the hell these other companies are doing, but no other trackpad that I have used has come even close. I’ve used a huge number of trackpads too, when you factor in all of my years in repair shops and IT support roles. Apple’s trackpads are big, smooth, responsive, gestures are intuitive and powerful, clicking just feels great. Now that the keyboard kerfuffle is behind us, I never bother using a proper mouse and keyboard, not even when working at my regular desk. The 16″ Macbook Pro trackpad and keyboard are just that good.
The Keyboard
The keyboard here is the most obvious change from previous years, as Apple has abandoned their precious butterfly mechanism and switched back to scissor switches for the “Magic Keyboard”. You may recognize that name from Apple’s standalone bluetooth keyboard, and yes, this is basically the exact same keyboard, except on a laptop. I’ve always liked Apple’s keyboards, and I like the one on this MBP too. The keys feel like they have more resistance than on the standalone version – a plus for me, someone who has always preferred mechanical keyboards. The keyboard is large and Apple brought back the physical Escape key (hallelujah) and also made the Touch ID into a physical button that doubles as the power button. They’re still insisting on using the Touch Bar, and I’m still insisting on being pretty *meh* about it. It works, it’s cool looking, you can do some pretty nifty stuff with it… but it’s still solving a problem that didn’t exist, and it’s also annoying at times as it’s easy to hit the wrong thing without having the physical feedback of real buttons. Whatever, it works fine, and the physical escape key takes care of most of my frustrations with it. I will say that it does crap out occasionally and become unresponsive, which is only fixable by rebooting… or killing the associated process, which I can never remember the name of and always have too Google, and I should really bookmark that. Or Apple could get their shit together and fix it.
Performance
Apple stepped up their game with cooling and it shows, with the new-and-improved MBP being able to handle much heavier workloads before triggering any throttling. It’s important to note here that virtually all laptops throttle; it’s simply the reality of the form factor. Previous MBPs were exceptionally bad about it, throttling early and so much that performance was just plain bad, especially for a machine supposedly designed for professionals. The new 16″ MBP has better cooling and bigger vents, and the fans do get up to an audible volume when under heavy loads, but certainly not too loud in my opinion. It does get pretty toasty and I don’t recommend working with it directly on your lap. That’s bad for your posture anyways, for goodness sake, get a good laptop stand!
My machine has handled everything I have thrown at it without breaking a sweat. Sometimes this has been video editing, although it’s only 1080p which isn’t all that intensive. Exporting a 30-40 minute video from iMovie takes 3-4 minutes. For comparison, my 2017 MacBook (not a pro) would take around 45 minutes for the same task. When I’m programming, I’m usually pushing two additional displays (one monitor and my iPad Pro with Sidecar), dozens of browser tabs open in Chrome and Safari, several instances of VSCode, countless terminal sessions, all my communication stuff (Mail, Discord, Slack, Messages), and of course streaming music from Google Play. No matter how much I have open it doesn’t seem to make a difference, and I have yet to see this beast slow down or chug even a little bit.
Battery Life
It’s excellent. Apple crammed as much battery as they could into this thing, putting it just shy of the 100 watt-hour limit for airline travel. I believe they advertise 10-hour battery life, and for lighter use (web browsing in Safari, documents, notes, etc) that is easily achievable. Safari really is infinitely more power efficient than Chrome, by the way, so use Safari if you need to stretch your battery life. When I’m working on heavier development tasks and pushing my iPad Pro as a second screen (which also charges the iPad) I can get 3-4 hours out of it. Heavy work with no additional screen is typically in the 5-6 hour range. I also carry a portable battery pack with me, typically this is for charging mobile devices, but thanks to the MBP’s ability to charge over USB-C I’ll use this pack to extend my battery life even further. It’s the best battery life I’ve seen in any laptop yet.
Audio Stuff
The microphone array and speakers are another area where Apple really hit it out of the park. I don’t do professional audio work so I can’t comment on whether the mics are really “studio quality”, but I can tell you that I answered a phone call on my Mac (hat tip to the great Apple ecosystem) while in a noisy cafe, and talked on the phone with my best friend for about 30 minutes without using a headset of any kind. He said that he could hear a little bit of background noise while I was speaking, and none at all when I wasn’t speaking. That’s pretty damn impressive to me! I could hear him easily too, because these speakers are LOUD. Like filling a large room, sounds like a full-blown stereo system loud. Not only that, but the sound quality is incredible; crisp, clear, full, all those sound-describing adjectives. When working at home I’ll often just play music straight from my Mac instead of grabbing my headphones – my Bose headphones, mind you!
Screen
I don’t have a lot to say here; If you’ve used a MacBook Retina display before, you know what you’re getting here. The resolution is higher and the screen is bigger at 16″, and with the “more space” setting enabled it really is fantastic – I can put two editor windows side-by-side in VSCode and still have plenty of room to spare. It’s big enough that working on only my MBP screen with my 10.5″ iPad Pro as a second screen is more than enough for high levels of productivity.
Closing Thoughts
The Pros heavily outweigh the Cons and I’m very happy with my 16″ MacBook Pro. I’m writing this review after over three months of heavy use, and so far, so good! I’m confident in saying that Apple would have to release some serious game-changing updates to the MacBook Pro line to entice me to consider upgrading anytime soon.